

|
Home >> Erste Schritte |
|
|
Erste Schritte
Dieses Dokument enthält Informationen über Domainnamen, das Editieren mit HTML und wie Sie auf das Controlpanel zugreifen können. Er dient als grundlegende Einleitung zum Wehosting und ist für Anfänger bestimmt. Erfahrene Benutzer können dieses Dokument, außer den Abschnitt "Zugriff auf das Controlpanel", überspringen.
3. Finden Sie einen Webspace-Hoster für Ihren Domainnamen.
Das Auswählen eines Domainnamens ist teilweise schwierig, weil viele Domainnamen schon vergeben sind, speziell solche mit der .com Endung. Besuchen Sie unseren Kundenbereich und benutzen Sie die Freie Domain Suche, um sich einen Überblick über freie Domains und Endungen zu verschaffen.
Es gibt viele Registrare im Internet. Eine einfache Suchmaschinenenanfrage für "Domainnamen Registration" bringt Hunderte, wenn nicht sogar Tausende von Resultaten. Versichern Sie sich, dass der Registrar die von Ihnen gewählte Erweiterung unterstützt (Beispiel: nicht alle Registrare unterstützen die .cc Erweiterung). Vergleichen beim Einkaufen ist klug, weil Eintragungsgebühren zwischen Registraren stark schwanken können; die Domainnamensgebühr stellt normalerweise die Kosten für ein Jahr dar, manche Registrare verlangen zusätzlich eine Setup-Gebühr.
Wenn Sie sich für eine Domain entschieden haben, dann brauchen Sie einen Hoster. Der Domainname ist nur eine Adresse und sonst nichts. Sie zeigt auf einen Webserver, auf dem die Dateien Ihrer Webseite abgelegt sind. Hosting Firmen stellen Webserver oder Webspace zur Verfügung, damit Sie Ihre Webseite darauf speichern können. Vergleichen Sie daher auch deren Angebote für Webspace.
Transferieren einer Domain - Domain Transfer
Das Verschieben einer Domain kann zwei Möglichkeiten meinen: Wechseln einer Domain zu einem anderen Registrar, oder wechseln der Domain zu einem anderen Hoster.
Wir gehen von der zweiten Definition aus.
Bei einer Domain muss der Eintrag, wohin sie die Besucher leiten soll, verändert werden.
Dies geschieht, wenn Sie den Domain Name Server (DNS-) Eintrag ändern.
Sie haben z.B. einen Hosting Account bei der
Fa. "WonderfulHosting.com" erworben. Diese sagen Ihnen nun, Sie müssen
deren Nameserver in Ihren Domain-Eintrag eingeben. Diese Nameserver
könnten wie folgt aussehen:
ns1.wonderfulhost.com (192.168.0.1)
ns2.wonderfulhost.com (192.168.0.2)
Gehen Sie dazu auf die Homepage Ihres Registrars, loggen Sie sich ein und
editieren Sie Ihren Domaineintrag.
Jeder Registrar ist anders, aber dort gibt es immer irgendwo zwei Felder im Domaineintrag, die "Name
Server" oder
"Erster / Zweiter Nameserver" etc. heißen.
Eventuell müssen Sie auch die IP-Adresse des Nameservers mitangeben (192.168.0.1
und 192.168.0.2
in diesem Beispiel).
Es kann 12-48 Stunden dauern, bis die Änderung akzeptiert wird.
Editieren von HTML
HTML, oder Hypertext Markup Language, ist ein Auszeichnungssprache, die dem Browser mitteilt, wie er die Seite darstellen soll.
Zum Beispiel, um etwas <b>fett</b> zu schreiben: Setzen
Sie vor dem fett zu schreibenden Text einen <b> Befehl und hinter den Fett zu schreibenden Text einen abschließenden Befehl </b>. Alles zwischen diesen beiden Befehlen erscheint nun fett geschrieben (Die Besucher
Ihrer Webseite werden die <b></b> Zeichen nicht sehen).
Wenn jemand Ihre Domain www.ihredomain.xy besucht, dann wird als erste Seite die index.html im Hauptverzeichnis public_html angezeigt.
Um HTML editieren zu können gibt es spezielle Programme, z.B.
Microsoft
FrontPage, Phase 5 HTML-Editor
oder
Dreamweaver. Es gibt auch viele Shareware and Freeware HTML-Editoren, die von verschiedenen Downloadseiten heruntergeladen werden können, wie zum Beispiel von
Winload.de.
Auch die beste HTML Software kann einen Anfänger überfordern. Wenn
Sie in diese Kategorie fallen oder sich nicht die Mühe machen wollen, selber eine Homepage zu erstellen,
dann freuen wir uns Sie beraten zu dürfen. Sie können auch einen
Online-Webseitenbuilder oder HTML-Generator verwenden und den fertigen
Code einfach in Ihre Webseite hineinkopieren. |
|
|
Es gibt verschiedene Wege um auf das Controlpanel zuzugreifen:
http://www.ihredomain.xy:2222 Sie können aus das Controlpanel zugreifen, indem Sie einfach :2222 an das Ende der Adresse anhängen.
http://www.ihredomain.xy/config Sie können auf das Controlpanel zugreifen, indem Sie einfach /config an das Ende der Adresse anhängen.
http://192.168.0.1:2222 or http://192.168.0.1/config Sie können auf das Controlpanel via IP-Adressen des Servers zugreifen. Das ist hilfreich, wenn der Domaintransfer noch nicht abgeschlossen ist. |
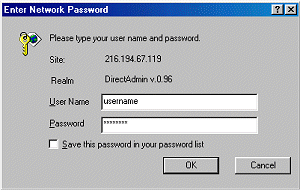 |
|
Ein Login-Fenster (ähnlich dem Bild rechts oben) wird erscheinen. Geben Sie Ihren Benutzernamen und das Passwort ein und klicken Sie auf "OK". Sobald Sie in das Controlpanel eingeloggt sind sollten Sie zwei Dinge tun.
Klicken Sie auf den Link "Message System" rechts oben auf der Seite. Wichtige Informationen über Ihren Account kommen über dieses Nachrichtensystem zu Ihnen, daher empfehlen wir Ihnen, dass Sie dort im Nachrichtensystem unten Ihre Mailadresse eingeben, die Checkbox aktivieren und dann auf "Save" klicken. Wenn Sie das tun wird Ihnen das Controlpanel eine Email schicken, wenn für Sie Nachrichten eintreffen.
Dann kehren Sie in das Hauptmenü zurück und klicken auf den Link "Site Summary / Statistics / Logs". Scrollen Sie ungefähr zur Hälfte hinunter, bis Sie zu einer Textbox kommen, um Ihre Emailadresse einzugeben. Kontrollieren Sie, ob die angeführte Emailadresse aktuell ist. Wenn nicht berichtigen Sie sie und klicken dann auf "Save". Es ist sehr wichtig, hier eine gültige Emailadresse anzugeben, da Sie das Controlpanel über diese Mailadresse benachrichtigen wird, wenn Ihr Account nahe am Bandweitenlimit angelangt ist. Sie erfahren so rechtzeitig davon und können daher eine Sperre Ihres Accounts verhindern.
Das Ticket Support System
Das Controlpanel hat ein eingebautes Nachrichtensystem. Klicken Sie auf den Link "Message System" am oberen rechten Rand, um in das Menü des Nachrichtensystems zu gelangen. Wenn neue Nachrichten eingetroffen sind, wird neben dem Link "Message System" z.b. "(1 new)" stehen. Sie wissen dann, dass Sie eine neue Nachricht erwartet. Nachrichten können wichtige Informationen beinhalten, deshalb lesen Sie sie so bald wie möglich. Auch wenn Sie z.B. über das Controlpanel einen Backupauftrag erstellt haben, dann werden Sie hier benachrichtigt, sobald dieser durchgeführt wurde und das Backup für Sie bereit liegt.
Wenn Sie Hilfe benötigen erstellen Sie ein Ticket, indem Sie auf den Link "Create a Ticket" klicken. Das Supportteam Ihres Hosters wird dann die Nachricht erhalten und auf den Namen des Tickets klicken, um den Inhalt zu lesen. Private Nachrichten werden in derselben Tabelle angezeigt. Private Nachrichten unterscheiden sich von Tickets, weil sie keine Antworten auf von Ihnen erstellten Tickets sind. Mit privaten Nachrichten können Sie vom Hoster über geplante Servicezeiten oder Downtimes informiert werden, können systemweite Ankündigungen erhalten, Informationen, die für alle Benutzer wichtig sind, sowie Warnungen, dass Ihr Account an seinen Limits angelangt ist. Um eine private Nachricht zu lesen klicken Sie auf den Titel der Nachricht in der Tabelle.
|
|
|
|
Erstellen eines Tickets
1. Klicken Sie auf den "Create a Ticket" Link.
2. Wählen Sie eine Priorität für die Nachricht:
Low: Niedrig, das Problem verursacht nicht unmittelbare Störungen. Medium: Mittel, das Problem verursacht mittelbar Störungen High: Hoch, das Problem gehört sofort untersucht.
3. Subject: Geben Sie einen Betreff ein, der das Problem mit wenigen Worten beschreibt.
4. Message: Erläutern Sie das Problem mit allen Details.
5. Klicken Sie "Save", um das Ticket abzuschicken. |
|
Ihr Hoster wird auf Ihr Ticket antworten und es dann schließen. Ein Ticket wird geschlossen, wenn das Problem gelöst ist und das Ticket daher nicht mehr benötigt wird. Wenn Sie neue Nachrichten erwarten und diese nicht in der Ticketliste aufscheinen, dann klicken Sie auf den "View Closed Tickets" Link. Wenn Sie denken, dass Ihr Problem nicht gelöst wurde, dann können Sie auf ein bereits geschlossenes Ticket einfach antworten, und es wird damit automatisch wieder geöffnet.
Wichtige Notiz: Ihr Hoster kann die Möglichkeit, hier Tickets zu verschicken, deaktiviet haben. Dies passiert normalerweise dann, wenn er ein anderes Support-/Hilfesystem für Sie bereit hält. Wenn Sie keine Tickets erstellen können, dann besuchen Sie einfach die Webseite Ihres Hosters für weitere Support Informationen.
Wechseln Ihres Passwortes
Um Ihr Passwort zu ändern klicken Sie entweder auf das Icon mit dem Namen "Password" oben im Controlpanel oder den Link "Change Password" im Bereich "Your Account" im Hauptcontrolpanelmenü. Sie werden dann aufgefordert, Ihr altes Passwort einzugeben sowie (zur Sicherheit zweimal) das neue Passwort. Sie müssen noch angeben, ob Sie das Passwort nur für das Controlpanel, den Haupt-FTP Account oder/und die Haupt-Datenbank ändern wollen. Wählen Sie die Option, die Sie möchten, und klicken Sie auf "Submit". Wenn das Passwort zu kurz ist oder nicht geeignete Zeichen enthält wird es zurückgewiesen. Sie müssen sich dann ein anderes Passwort überlegen.
Wichtige Notiz: Wenn Sie nur das Passwort für das Controlpanel ändern, so wird Ihr FTP-Account immer noch das alte Passwort, wie zuvor auch für das Controlpanel verwendet, besitzen. Sie können sich also entscheiden, ob Sie nur eines oder mehrere Passwörter für die wichtigen Systemfunktionen verwenden möchten.
Ausloggen
Um aus dem Controlpanel auszuloggen klicken Sie rechts oben auf den "Logout" Knopf. Sie werden dann automatisch ausgeloggt und anschließend wieder zu der Login-Seite weitergeleitet, wo Sie sich, wenn Sie dies wünschen, erneut einloggen können.
Wichtige Notiz: Viele Browser behalten Ihre Controlpanel-Sitzung im Gedächtnis, auch nach dem Ausloggen. Wenn auch andere Personen Ihren Computer verwenden, dann vergewissern Sie sich, dass Sie alle laufenden Browsersitzungen schließen, bevor Sie Ihren Arbeitsplatz verlassen. Dies wird den Speicher Ihres Browsers löschen und es nachfolgenden Personen unmöglich machen, sich in das Controlpanel einzuloggen, ohne im Besitz des richtigen Passwortes zu sein.
Brauchen Sie mehr Hilfe? |
|
|
© 2013 JBMC Software. DirectAdmin licensees may reproduce this page for their own customers. Reproduction by other parties is prohibited.